L'effet Bokeh avec Photoshop
Bienvenu dans ce nouveau tutoriel, toujours dans le même esprit de fête de fin d'année nous allons réaliser l'effet Bokeh et l'intégrer dans un design magique, et voilà un petit aperçu du résultat final

Avant de commencer le travail vous devez télécharger le pack de ressource suivant puis ouvrez un nouveau document de 1500x1500 pixels , résolution 72Dpi , couleursRVB8bits avec un fond Noir .
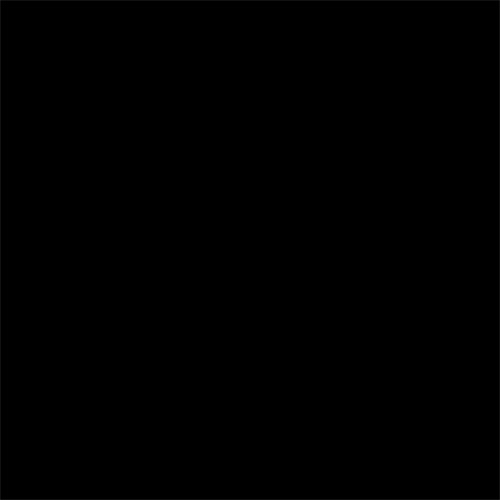
Maintenant nous allons créer et personnaliser un brushes, pour cela, créez un nouveau document de 500x500 pixels, prenez l'outil ellipse (U) , maintenez la touches Shift enfoncé et dessinez un rond parfait.
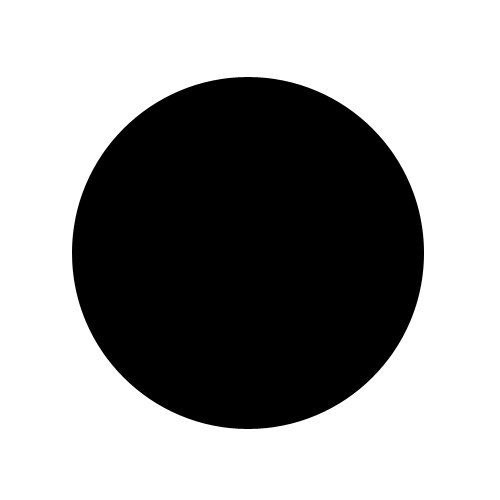
Appliquez dessus les options de fusion suivantes
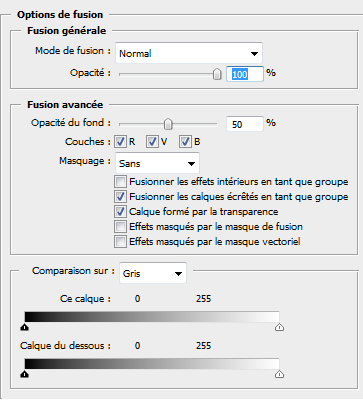
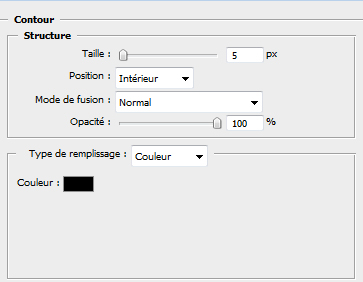
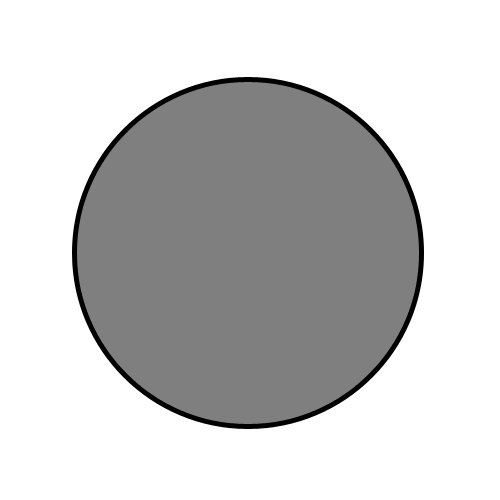
Allez dans Menu > Edition > Définir une forme prédéfinie.
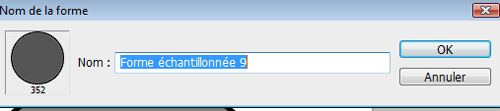
Maintenant nous allons personnaliser notre forme, allez dans Menu > Fenêtre > Forme (F5) et appliquez les options suivantes
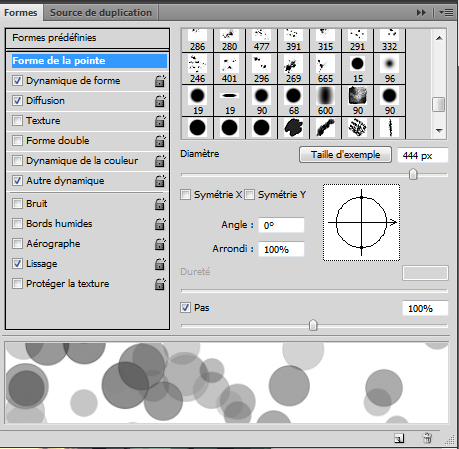
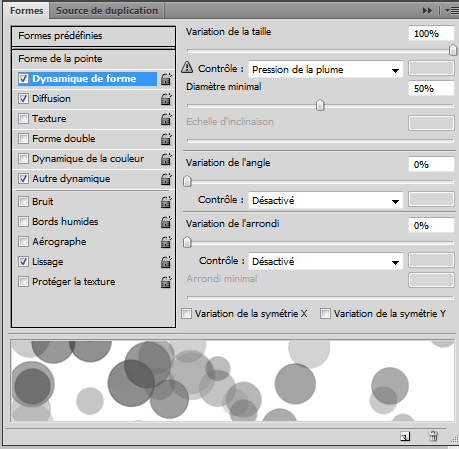
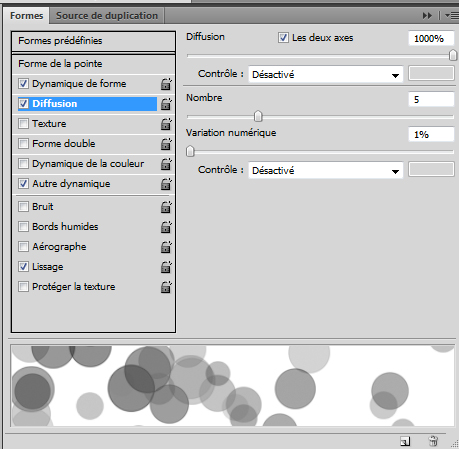
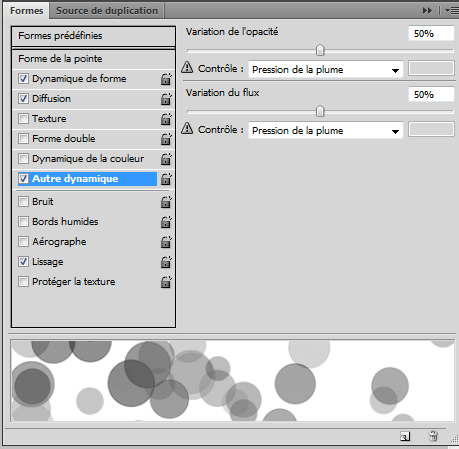
Puis sauvegardez votre forme comme ceci
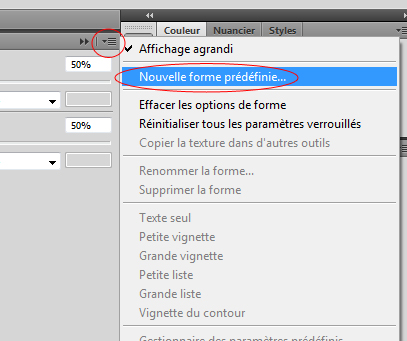
Maintenant revenez à votre document et créez un nouveau calque Ctrl+Shift+N , prenezl'outil pinceau (B) et choisissez la forme que vous avez créée et sauvegardée puis dessinez des formes radiales en variant les diamètres pour avoir un résultat similaire à celui-ci.
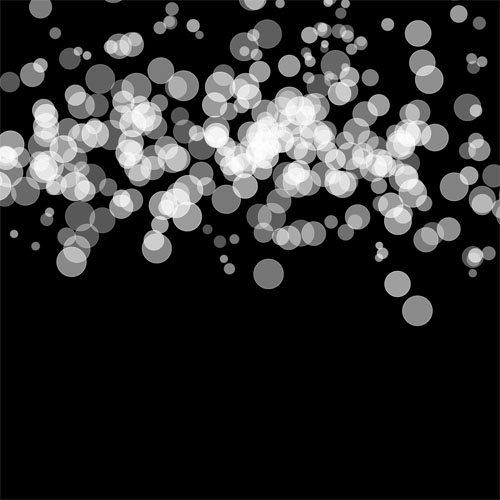
Ensuite dupliquez votre calque et allez dans Menu > Filtre > Atténuation > Flou gaussien
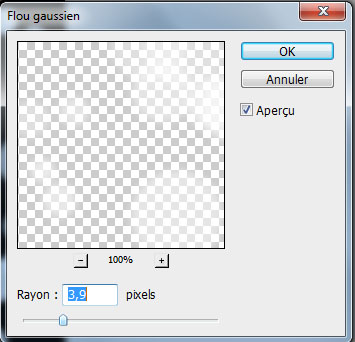
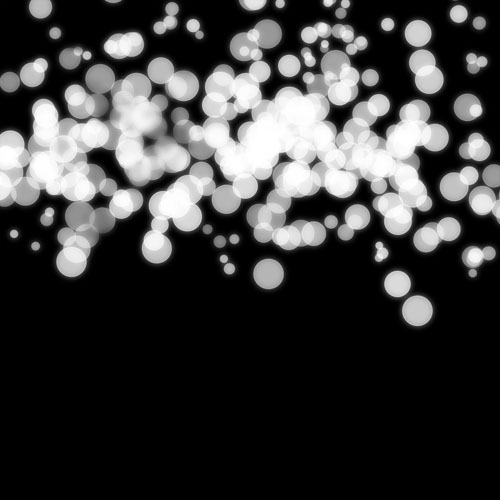
Sélectionnez vos deux calques puis fusionnez-les en appuyant sur Ctrl+E ensuite dupliquez le calque fusionnée, ç l'aide de l'outil déplacement (V) déplacez le calque vers le haut de quelques pixels pour obtenir l'effet suivant.
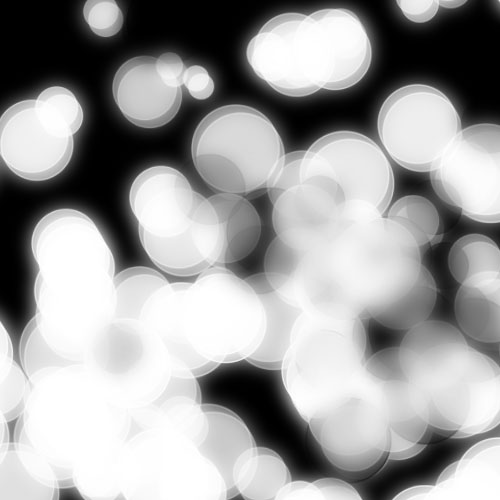
Puis réduisez son opacité à 52% .
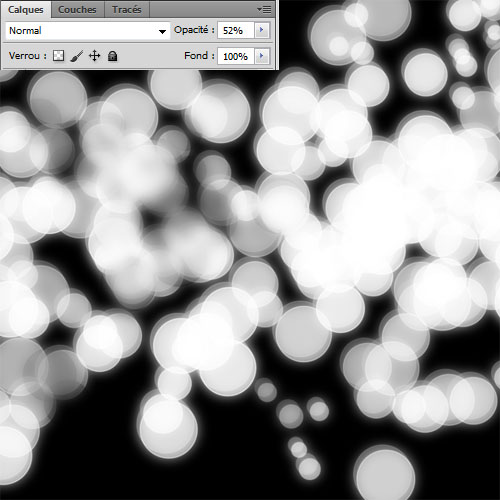
Dupliquez votre calque ( Ctrl+J ) et allez dans Menu > Filtre > Atténuation > Flou Directionnel
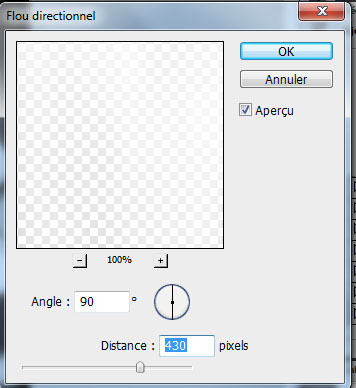

Réduisez son opacité à 32%.
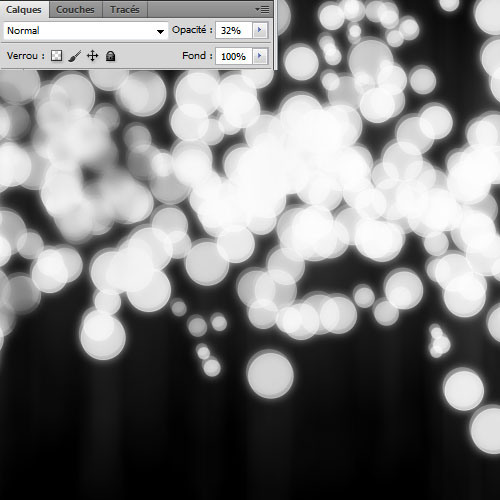
Maintenant créez un nouveau calque et remplissez le avec du rouge #e40101 en utilisantl'outil pot de peinture (G).
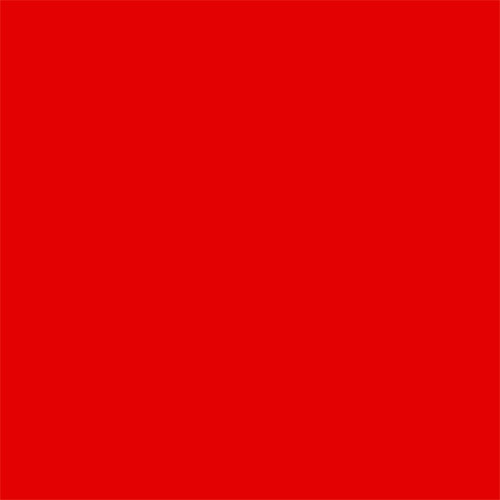
Prenez l'outil pinceau (B) et dessinez des formes en utilisant d'autres couleurs comme ceci
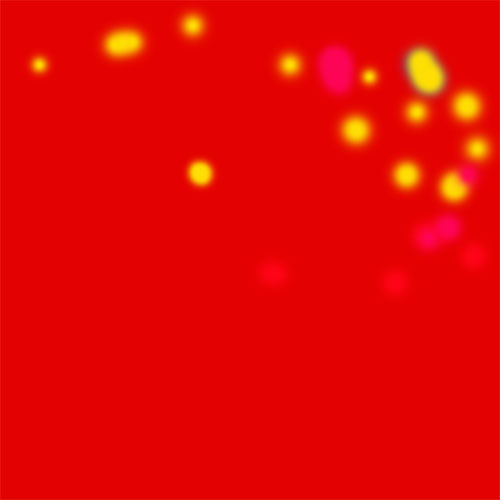
Puis changez son mode de fusion en Incrustation
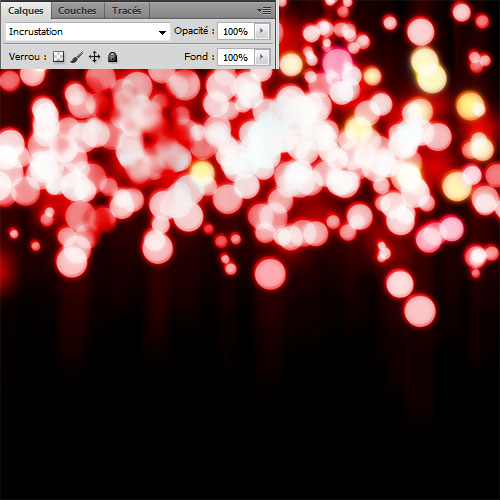
Prenez l'outil plume (P) , sélectionnez le mode calque de forme et dessinez la forme blanche suivante
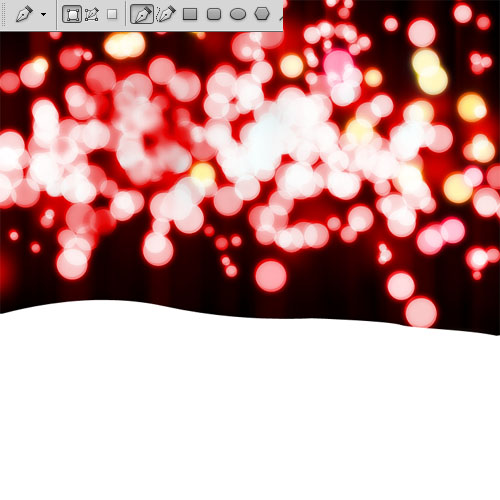
Rendez-vous dans les options de fusion
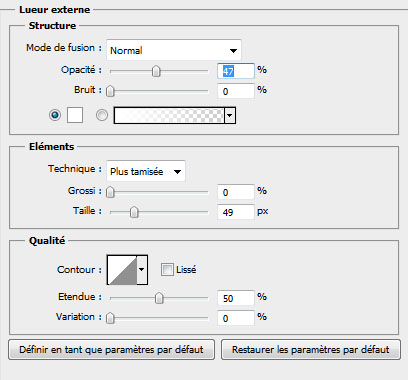

Importez l'image des guirlandes suivante dans votre document et ajustez-la comme ceci.

Ensuite ajoutez un calque de réglage de courbe de transfert de dégradé en allant dansMenu > Calque >Nouveau Calque de réglage > Courbe de transfert de dégradé puis changez son mode de fusion en superposition et réduisez son opacité à 35%.
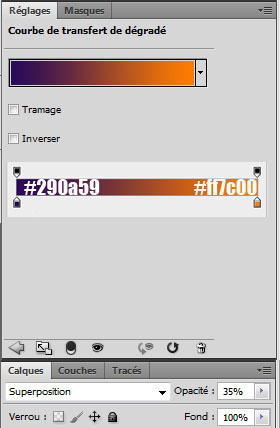

Maintenant appuyez sur le raccourci ( Ctrl+Alt+Shift+E ) pour obtenir un nouveau calque avec fusion de tous les autres calques.
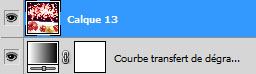
Puis allez dans Menu > Filtre > Artistique > Barbouillage.
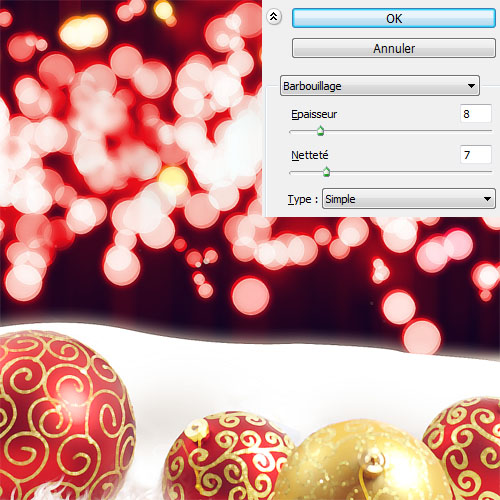
Pour finir prenez l'outil goutte d'eau et floutez les contours comme ceci
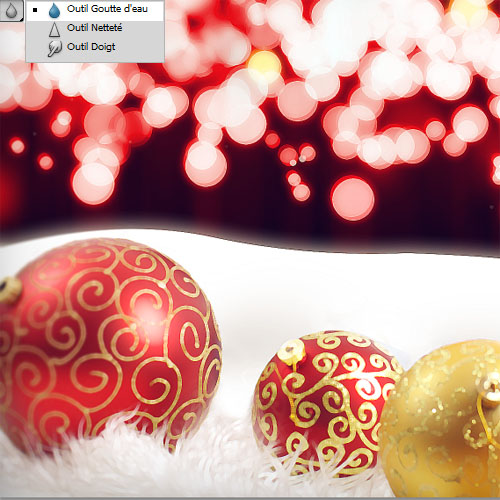
Et voilà le résultat final

Aucun commentaire:
Enregistrer un commentaire