Effet Ultra Glossy sur texte avec Photoshop
J'ai eu l'idée de ce tutoriel en voyant le dernier publié sur le site Wegraphics. Dans ce dernier nous allons utiliser principalement les styles de calques de Photoshop ( options de fusion ). Donc si vous suivez correctement les paramètres (voir les images ci-dessous) vous devriez y obtenir le résultat suivant.

Pour commencer le travail vous devez télécharger le pack de ressource suivant puis ouvrez un nouveau document de 1200x800 pixels , résolution 72Dpi , couleur RVB8bits .
Ensuite importez la texture de bois suivante dans votre document

Puis désaturez la texture en allant dans Menu > Image > Réglages > Désaturation (Ctrl+Shift+U).

Ensuite réduisez la luminosité à -69 en allant dans Menu > Image > Réglages > Teinte et saturation.
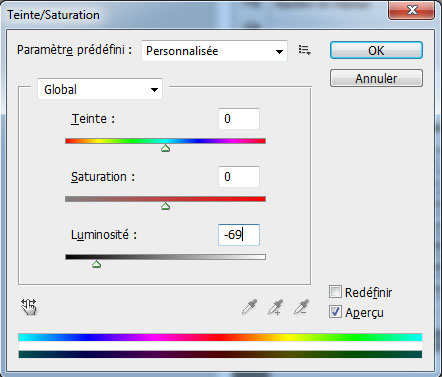

Maintenant ajoutez un calque de remplissage Dégradé en allant dans Menu > Calque > Nouveau calque de remplissage > Dégradé.
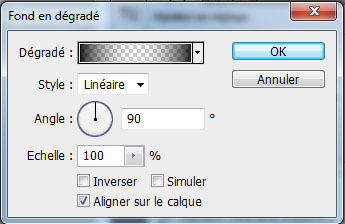


Ensuite prenez l'outil texte (T) et tapez votre texte en utilisant la police ( Lobster ) et une taille de 195pt.

Rendez-vous dans les options de fusion ( Styles de calque ) puis suivez les paramètres ci-dessous
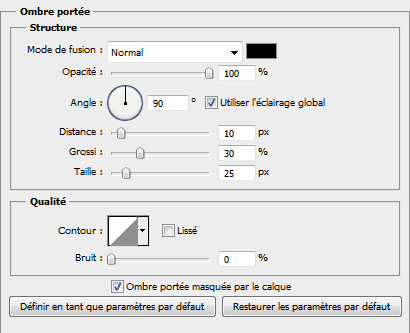
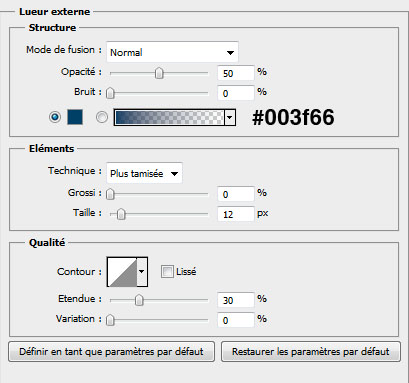
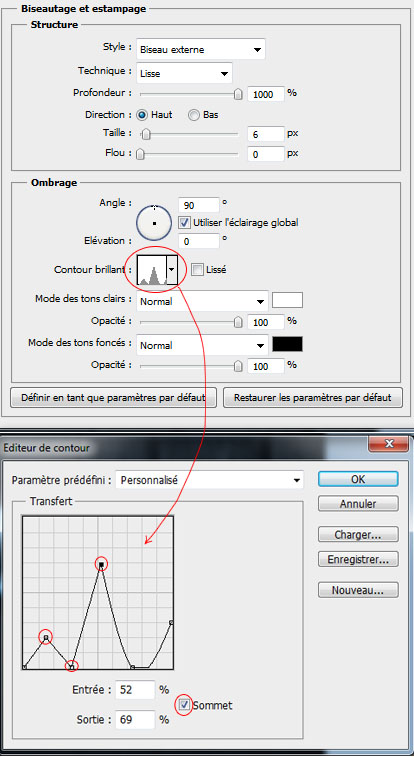

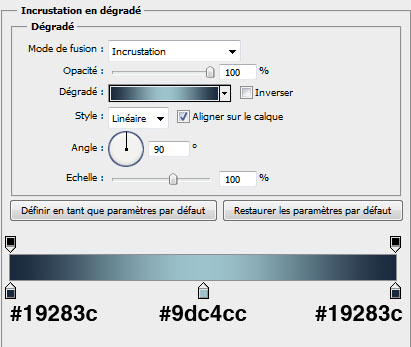
Pour l'incrustation de motif nous allons créer notre motif en suivant les étapes ci-dessous.
Importez l'image suivante dans un autre document

Puis désaturez-la en allant dans Menu > Image > Réglages > Désaturation (Ctrl+Shift+U).

Ensuite appliquez dessus un filtre flou radial en allant dans Menu > Filtre > Atténuation > Flou radial.
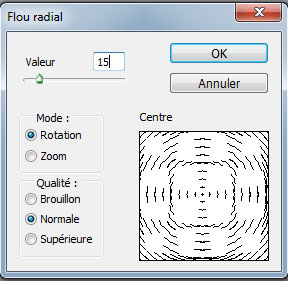
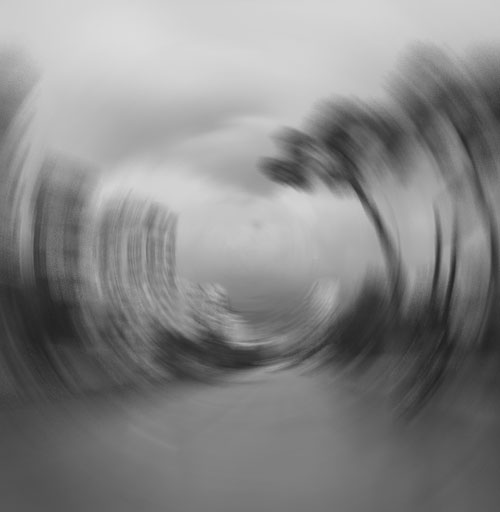
Maintenant allez dans Menu > Edition > Utiliser comme motif.
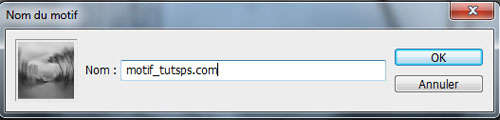
Revenons à notre texte et rendez-vous dans les options de fusion de nouveau.
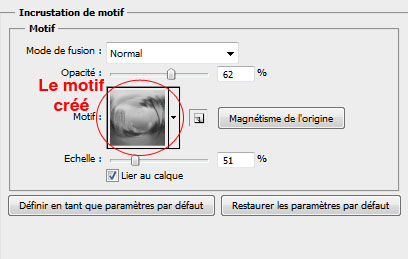
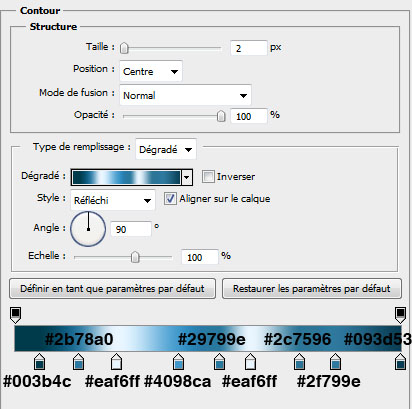
Ce qui vous donne le résultat suivant

Pour la dernière étape créez un nouveau calque ( Ctrl+Shift+N ) et ajoutez un peu plus de brillance en peignant avec l'outil pinceau (B) et des formes douces sur les cotés avec les reflets

Pour obtenir le résultat suivant

Aucun commentaire:
Enregistrer un commentaire